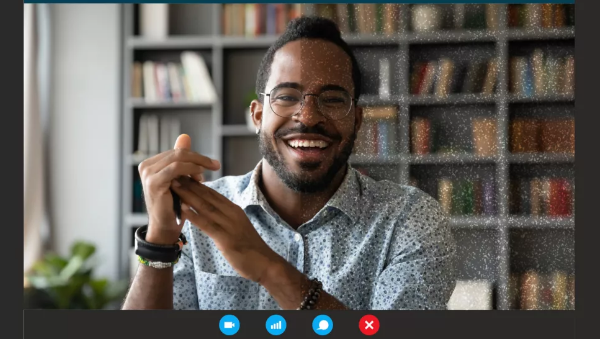
Các webcam tích hợp trên máy tính cũng hầu như không đáp ứng được nhu cầu của bạn. Nếu bạn thấy mình bị mắc kẹt khi sử dụng một chiếc webcam mờ nhạt thì đừng thất vọng – có các bước bạn có thể thực hiện để cải thiện hàng loạt chất lượng chương trình phát sóng của mình và nhiều tùy chọn trong số này hoàn toàn miễn phí.
1. Điều chỉnh cài đặt của bạn

Thay đổi cài đặt webcam của bạn có thể giống như một giải pháp hiển nhiên, nhưng cả thiết bị Windows và Mac thực sự khiến việc này khó hơn rất nhiều so với mức cần thiết. Máy tính và máy tính xách tay chạy Windows đi kèm với một ứng dụng được cài đặt sẵn có thể được tìm thấy bằng cách đơn giản tìm kiếm ‘webcam’ trong thanh tìm kiếm phía dưới bên trái của màn hình, nhưng những thay đổi bạn có thể thực hiện trên ứng dụng này bị hạn chế trong việc điều chỉnh độ phân giải webcam của bạn và bật các tính năng chống nhấp nháy.
Điều quan trọng là phải hiểu rằng những thay đổi này tất nhiên cũng có thể có tác động. Khi cắm webcam của bạn lần đầu tiên, nó sẽ được đặt mặc định ở độ phân giải cao nhất hiện có, với các tùy chọn tiêu chuẩn là 720p hoặc 1080p. Độ phân giải của webcam phải được hiển thị rõ ràng trên hộp sản phẩm, cùng với khung hình / giây (hoặc FPS) tối đa có thể đạt được mà webcam có thể chụp.
Nói chung, FPS của bạn quan trọng hơn độ phân giải khi bạn đạt trên 720p vì nó ảnh hưởng đến chất lượng video của bạn trông mượt mà như thế nào. Ngay cả một chương trình phát sóng HD sẽ trông rất tệ nếu cảnh quay bị giật trên màn hình, vì vậy hãy đảm bảo rằng webcam của bạn được đặt ở FPS cao nhất nếu có tùy chọn này.
Đáng tiếc là không có ứng dụng webcam được cài đặt sẵn cho người dùng Mac, nhưng điều đó không có nghĩa là bạn không thể thay đổi cài đặt của mình. Trên thực tế, cả người dùng Windows và Mac sẽ được hưởng lợi từ việc sử dụng các chương trình có thể tải xuống để cải thiện cảnh quay camera mặc định.
Một số webcam sẽ đi kèm với phần mềm riêng của chúng, chẳng hạn như Logitech Capture cho webcam Logitech, CamEngine cho AverMedia hoặc thậm chí Synapse cho các thiết bị webcam Razer. Tất cả các chương trình này sẽ cho phép bạn thay đổi những thứ như màu sắc, độ sáng và độ tương phản của cảnh quay webcam để phù hợp hơn với môi trường của bạn và tối ưu hóa video của bạn theo cách này sẽ cải thiện kết quả tổng thể của bạn.
Tất nhiên, không phải tất cả các webcam đều có phần mềm miễn phí – nhưng vẫn có các tùy chọn miễn phí khác.
Các chương trình như OBS Studio được tải xuống miễn phí và sẽ đưa vào hầu hết các hệ thống Hội nghị truyền hình như TrueConf, Zoom hoặc Google Meets, cho phép bạn thực hiện các thay đổi trong phần mềm phát sóng OBS sẽ cung cấp bên ngoài vào các chương trình khác của bạn. Bạn cần thực hiện các điều chỉnh của mình trên tab ‘Webcam’ nằm ở màn hình dưới của OBS bằng cách nhấp đúp và chọn vào ‘cấu hình video’.
Sau đó, bạn sẽ cần phải đi vào cài đặt hệ thống của phần mềm hội nghị đã chọn và thay đổi từ webcam của bạn sang một tùy chọn mới sẽ đọc ‘Máy ảnh ảo OBS’.

Nếu OBS không phù hợp với bạn thì chúng tôi cũng có thể khuyên bạn nên sử dụng Công cụ Cài đặt Webcam (miễn phí) hoặc ứng dụng Cài đặt Webcam chính thức của Windows ($ 4,99, khoảng £ 3,50 / AU $ 6,50) từ cửa hàng ứng dụng Windows chính thức nếu bạn đang sử dụng PC . Đối với người dùng Mac, bạn có thể tải xuống ứng dụng Cài đặt Webcam macOS từ Mactaris thông qua cửa hàng ứng dụng với giá $ 7,99 (khoảng £ 5,50 / AU $ 10,50).
Không có cách nào đúng hay sai để điều chỉnh những thứ như màu sắc, độ bão hòa hoặc độ tương phản, vì vậy hãy thử cho đến khi bạn hài lòng với kết quả. Bạn sẽ không thể ép webcam vào độ phân giải cao hơn mức có thể bắt đầu tự nhiên, nhưng việc chỉnh sửa màu sắc và các đường nét sắc nét hơn có thể tạo nên sự khác biệt,
Đối với những người sử dụng các thiết bị được ủy quyền trong công việc và không thể cài đặt các chương trình bên ngoài, bạn có thể thấy mình không thể thử các đề xuất trên nếu không có quyền cài đặt được yêu cầu từ quản trị viên hoặc nhóm CNTT của bạn. Nếu việc điều chỉnh phần cứng không khả thi thì đừng thất vọng, vì có những thay đổi khác mà bạn có thể thực hiện sẽ Cải thiện chất lượng video của bạn.
2. Chiếu sáng, chiếu sáng và chiếu sáng nhiều hơn

Nếu bạn đã từng săn tìm webcam trên các trang web, bạn sẽ nhận thấy rằng nhiều tùy chọn giá rẻ được quảng cáo có cùng độ phân giải 1080p / 30FPS và tốc độ khung hình như các webcam đắt tiền hơn của Logitech hoặc Microsoft. Vì vậy, điều này chắc chắn có nghĩa là bạn nhận được cùng một chất lượng với ít hơn, phải không?
Đáng buồn là điều này không thường xảy ra, vì có nhiều yếu tố khác làm cho một webcam trở nên ‘tốt’ một cách khách quan. Một trong những điều ảnh hưởng nổi bật đến chất lượng video của bạn là cảm biến được máy ảnh sử dụng để phát hiện ánh sáng và chuyển động.
Nếu bạn đã từng nhận thấy nền giống như tĩnh trong cảnh quay của mình khiến bạn và môi trường xung quanh trông có hạt, rất có thể cảm biến trong webcam của bạn đang gặp khó khăn trong việc phát hiện đối tượng để lấy nét do mức ánh sáng yếu. Đưa thêm ánh sáng vào thiết lập của bạn thường sẽ cải thiện đáng kể chất lượng tổng thể, nhưng nó không đơn giản như bật đèn trong phòng của bạn.
Ánh sáng từ trên cao không phải là lựa chọn tốt nhất vì nó không chiếu sáng hiệu quả cho mặt trước của bạn. Giải pháp tốt nhất và rất may là miễn phí là đặt bạn trước cửa sổ đủ ánh sáng nếu có thể. Ánh sáng ban ngày tự nhiên cung cấp ánh sáng tối ưu chiếu sáng toàn bộ mô hình (đó là bạn).

Nếu bạn làm việc ngoài giờ làm việc ban ngày hoặc đặt bàn làm việc trước cửa sổ không phải là một lựa chọn thì bạn vẫn có thể thực hiện các bước trước khi cần đến việc cài đặt hệ thống chiếu sáng chuyên nghiệp để tận dụng tối đa webcam của mình.
Đặt hai chiếc đèn bàn ở hai bên bàn làm việc sẽ chiếu sáng khuôn mặt của bạn từ hai bên hơn là chiếu trực tiếp. Tránh chỉ sử dụng một nguồn ánh sáng nhân tạo nếu có thể vì chỉ chiếu sáng từ một góc thường sẽ quá gay gắt và tạo ra hiệu ứng ‘trắng xóa’ khi các đặc điểm của bạn quá sáng để có thể nhìn thấy trong cảnh quay.
Bạn có thể đặt giấy trắng trơn hoặc khăn lau bếp trước đèn quá sáng để khuếch tán chúng, hoặc cách khác, bạn có thể chiếu chúng vào tường để ‘bật’ ánh sáng trở lại bớt gay gắt hơn.

3. Đặt thiết bị ở vị trí phù hợp
Chỉ vì bạn là đối tượng tiêu điểm của cảnh quay, không có nghĩa là bạn nên bỏ qua những gì đang diễn ra phía sau. Những gì đang diễn ra phía sau bạn cũng có thể ảnh hưởng đến chất lượng của webcam, cũng như cảm giác chung của bài thuyết trình của bạn.
Nơi chúng tôi khuyên bạn nên ngồi trước cửa sổ để có chút ánh sáng tự nhiên, vui lòng đảm bảo rằng bạn không có cửa sổ hoặc nguồn sáng hoạt động khác ở phía sau khi bạn quay phim vì điều này sẽ làm tắt cảm biến webcam. Bạn càng chú ý đến chính mình với tư cách là đối tượng, thì webcam càng có thể tập trung tốt hơn để làm cho bạn trông rõ ràng và đúng nét.
Tương tự, hãy thử và quay phim với một môi trường nền ngăn nắp hoặc chuyên nghiệp. Đặt thiết bị của bạn trên bàn hoặc bàn ngang tầm mắt sẽ đẹp hơn so với gọi điện với máy tính xách tay trên đùi khi bạn ngồi trên ghế dài. Chúng tôi hiểu rằng điều này không thể luôn luôn được giải quyết nếu bạn không có sự sang trọng của thiết lập bàn cố định, nhưng giữ một vị trí tĩnh, ngang tầm mắt sẽ ngăn webcam của bạn phải điều chỉnh để chuyển động nhanh.
Nói về chuyển động, hãy chắc chắn rằng không ai khác ở trong môi trường của bạn sau khi bạn đi bộ xung quanh, hoặc bất kỳ hình thức chuyển động nào khác có thể khiến bạn mất tập trung như một chủ thể. Điều này không chỉ khiến cảm biến webcam của bạn hoạt động nhiều hơn mà còn khiến những người khác đang xem chương trình phát sóng của bạn mất tập trung. Ngồi càng yên càng tốt để đảm bảo rằng bạn không tạo ra công việc không cần thiết cho thiết bị của mình.
4. Sử dụng âm thanh tốt hơn

Bây giờ chúng tôi biết bạn đang nghĩ gì – bạn muốn cải thiện chất lượng video của mình, điều này liên quan gì đến âm thanh? Vâng, âm thanh cũng đóng một phần quan trọng trong việc chương trình phát sóng của bạn sẽ chuyên nghiệp như thế nào bất kể tình huống nào, có thể là trong cuộc gọi hội nghị truyền hình, tổ chức hội thảo kỹ thuật số hoặc phát trực tiếp trên Twitch .
Khi đang gọi điện, hãy đảm bảo rằng bạn không phát âm thanh của mình trên loa vì bất kỳ micrô nào cố gắng nhận giọng nói của bạn cũng sẽ bắt đầu phát âm thanh theo vòng lặp. Kết quả là rất khó nghe và có thể ảnh hưởng đến cách mọi người xem chất lượng chương trình phát sóng của bạn. Tương tự, nhiều webcam (đặc biệt là các loại rẻ tiền) không có micrô tích hợp tuyệt vời, vì vậy âm thanh được ghi lại cho khán giả của bạn có thể không rõ ràng. Nếu mọi người không thể hiểu bạn khi nói, thì chất lượng video của bạn có cao đến đâu cũng không quan trọng.
Bạn có thể giải quyết cả hai vấn đề này bằng cách sử dụng tai nghe có micrô tích hợp hoặc cho bất kỳ ai muốn có video thực sự chuyên nghiệp, hãy đeo tai nghe không dây kín đáo kết hợp với micrô chuyên dụng. Hầu hết các tai nghe chơi game cũng phục vụ chức năng này nếu bạn đang muốn sử dụng micrô của mình để phát trực tuyến trò chơi và tính thẩm mỹ có thể bổ sung cho môi trường của bạn.
Sử dụng ngay cả một micrô USB giá rẻ cũng sẽ mang lại chất lượng âm thanh tốt hơn nhiều so với bất kỳ webcam nào, nhưng một cặp tai nghe apple có dây cũ sẽ hoạt động kém hiệu quả. Đảm bảo khi bạn bắt đầu cuộc họp hoặc chương trình phát sóng của mình, bạn đi vào cài đặt của phần mềm đã chọn và thay đổi thiết bị âm thanh và micrô của mình, vì các chương trình như Zoom hoặc Google Meets sẽ không tự động chuyển sang sử dụng micrô mới trừ khi được yêu cầu làm như vậy.
Xem thêm:
- MICRO HỘI NGHỊ CÓ NÊN MUA HAY SỬ DỤNG MICRO TÍCH HỢP TRÊN MÁY
- Điều cần biết về webcam và so sánh giữa webcam độc lập với tích hợp
Đây là cách làm cho bất kỳ webcam nào trông cũng đẹp hơn. Bạn đã thử chưa. Hãy thử tìm hiểu và mày mò xem, webcam của bạn có cho ra hình ảnh đẹp hơn không.
[Nguồn: https://www.techradar.com/how-to/how-to-make-any-webcam-look-better]
